3Com Bluetooth Serial Client (COM7) Driver Download For Windows
This is the PC Card driver for the 3Com 3CRWB6096 Bluetooth PC Card. This was the last driver made for this adapter and was well known 5 years ago. The hardware and software ID’s are listed below so check before you download that you have the correct hardware on your computer. For more info on how to check, see Fix Bluetooth problems in Windows 10. If you need help adding a device without Bluetooth capabilities, see Add a device to a Windows 10 PC. Turn on Bluetooth. After you've checked that your Windows 10 PC supports Bluetooth, you'll need to turn it on. Here's how: In Settings.
Bluetooth on Windows 10 allows you to quickly connect a large array of wireless devices to your computer (e.g. speakers, mice, and keyboards). However, while devices should automatically reconnect when they’re in range, Bluetooth isn’t perfect and sometimes you’ll come across connectivity problems.
If you’re having issues connecting a Bluetooth device to your computer, there are a number of troubleshooting steps you can do on Windows 10.
In this guide, you’ll learn the steps to fix a number of connection problems with Bluetooth devices on your Windows 10 computer.
How to fix Bluetooth missing in Settings
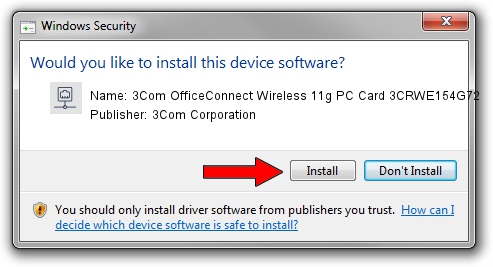
When you’re in Settings and you don’t see the Bluetooth page, it’s possible that something is wrong with the Bluetooth driver or your device doesn’t include support for this kind of connectivity.
If there is support for Bluetooth on your device, you can use Device Manager to see if the latest driver is installed.
Open Start.
Search for Device Manager and click the result.
Expand Bluetooth.
Right-click the Bluetooth adapter, select Update Driver Software, and click Search automatically for updated driver software.
In the case the operating system can’t find any new driver, you can visit your computer manufacturer’s website to download the latest driver and instructions to complete this task.
How to fix Bluetooth missing in Device Manager
Sometimes Bluetooth may not appear in Device Manager if the driver isn’t compatible with the version of the operating system.
You can find out if it’s compatible using these steps:

Open Start.
Search for Device Manager and click the result.
Expand Other devices.
Select the unknown device, right-click it, and select Properties.
Click on the Details tab.
Under Property, select Hardware Ids.
Under Value, look for the hardware identification. Right-click the hardware identification (e.g. USBVID_{ID}&PID_{ID}), and select Copy.
Use your favorite search engine to research the hardware ID you copied to figure out the device name and manufacturer.
Head over to the Bluetooth manufacturer’s support website, download, and install a compatible driver for Windows 10.
Sometimes, it could also happen that you’re having issues, you uninstall the Bluetooth driver, but after restarting you computer, Windows 10 won’t reinstall the driver automatically. Also, you’ll notice an “Unknown USB device (Device Descriptor Request Failed)” entry under Universal Serial Bus controllers in Device Manager.
To allow Windows 10 to reinstall the Bluetooth driver, do the following:
Open Start.
Search for Device Manager and click the result.
Expand Universal Serial Bus controllers.
Right-click the “Unknown USB device (Device Descriptor Request Failed)” entry and select Uninstall.
Click Yes to confirm.
Restart your computer to complete the task.
Once your computer rebooted, go back to Device Manager, and if you still don’t see Bluetooth listed, click the Scan for hardware changes button on the top-right. If the operating system still can’t detect the device, manually download and install the Bluetooth device driver from your manufacturer’s support website.
Install Zinox Zinox Smart laptop drivers for Windows 10 x64, or download DriverPack Solution software for automatic drivers intallation and update. Zinox fingerprint driver.
How to fix Bluetooth after upgrading to Windows 10
In the case, you just updated to Windows 10, and your Bluetooth device is not working, it could be that the device uses a custom Bluetooth profile.
If this is the problem, you’ll need to remove and reconnect the Bluetooth device again to resolve the issue.
Wireless devices to work on Windows 10 must use one of the supported Bluetooth profiles:
- Advanced Audio Distribution Profile (A2DP 1.2)
- Audio/Video Remote Control Profile (AVRCP 1.3)
- Bluetooth LE Generic Attribute (GATT) Client
- Dial-up Networking Profile (DUN 1.1)
- Device ID Profile (DI 1.3)
- Hardcopy Cable Replacement Profile (HCRP 1.0)
- Hands-Free Profile (HFP 1.5)
- Human Interface Device (HID 1.1)
- HID over GATT Profile (HOGP 1.0)
- Object Push Profile (OPP 1.1)
- Personal Area Networking User Profile (PANU 1.0)
- Serial Port Profile (SPP 1.2)
In order to figure out what profiles your Bluetooth device supports, you’ll need to check your manufacturer’s website for documentation.
How to fix Bluetooth device connection when paired
When your device is paired, but it’s not working, you can use the following steps to fix the problem:
Open Settings. Sepura port devices driver download for windows.
Click on Devices.
Click on Bluetooth.
Select the device. If the device is in use, it would show as Connected, otherwise the status will show as Paired. In the case, the Bluetooth device isn’t working, you’ll need to remove it.
Click the Remove device button.
Click Yes to confirm to complete the task.
Once you completed the steps, you’ll need to connect your Bluetooth device again using these steps.

If the device you’re trying to connect doesn’t include a display, but it needs a PIN to pair, you can check the device or documentation to find out the PIN. However, most of the time, the default PIN is just “0000” or “1234”.
How to fix Bluetooth when you can’t transfer files
If for some reason, you’re unable to send or receive files using Bluetooth, you can check a few things to fix this problem.
Double-check connection
The first thing you have to do is to make sure that the device is paired to your computer.
Open Settings.
Click on Devices.
Click on Bluetooth.
While in the Bluetooth page your device should appear as Paired or Connected. If it’s not, you can use these steps to connect a Bluetooth peripheral.
Bluetooth OPP support
Windows 10 uses Bluetooth Object Push Profile (OPP) support to transfer files. If your peripheral doesn’t support Bluetooth OPP, file transfer won’t work.
Head over to your manufacturer’s support website to find out if your peripheral support Object Push Profile.
Bluetooth file transfer
Before you can transfer files, you must be in the “Waiting for connection” screen.
Open Settings.
Click on Devices.
Click on Bluetooth.
Click the Send or receive files via Bluetooth link.
Click the option Send files or Receive files depending on what you’re trying to do.
Follow the on-screen directions to complete the task.
How to fix Bluetooth audio devices connection
When streaming audio to a Bluetooth speaker, you may hear low-quality and glitches in the audio, sometimes the reason is that you have the Bluetooth settings open, and it’s in discovery mode. You can try to fix this issue by closing the settings to prevent your computer from constantly be searching for new Bluetooth devices.
Bluetooth doesn’t offer large data speeds, which means that if you’re listening music, and trying to transfer files, you may encounter audio issues.
If the Bluetooth speaker is paired but is not working, it could be that you have configured a different audio device as default. To fix this issue, you can try the following:
Turn on your Bluetooth speaker.
Right-click the volume icon in the Taskbar, and select Playback Devices.
Select the Bluetooth speaker.
Click the Set Default button.
Click Apply.
Click OK to complete the task.
Once you completed the steps sound should start playing on the speakers.
How to fix Bluetooth using Hardware and Devices troubleshooter
If you’re still unable to fix Bluetooth connectivity due to a driver issue on Windows 10, you can use the “Hardware and Devices” troubleshooter to resolve this issue.
Open Control Panel.
Click on System and Security.
Under Security and Maintenance, click the Troubleshoot common computer problems link.
Click on Hardware and Sound.
Click on Hardware and Devices to launch the troubleshooter.
Click Next to run the troubleshooter.
Follow the on-screen directions to complete the task.
Once the Hardware and Devices troubleshooter process completed your Bluetooth devices should pair correctly again.
If your device supports Bluetooth connectivity, and you can’t connect an audio device to your computer, you can use the steps mentioned above to update the device driver, and you can also try removing the device and pairing it again.
Did these troubleshooting steps fix your Bluetooth problem? Do you have another fix? Tell us in the comments below.
The CH340 chip is used by a number of Arduino compatible boards to provide USB connectivity, you may need to install a driver, don’t panic, it’s easier than falling off a log, and much less painful.
Windows
(Manufacturer’s Chinese Info Link)
- Download the Windows CH340 Driver
- Unzip the file
- Run the installer which you unzipped
- In the Arduino IDE when the CH340 is connected you will see a COM Port in the Tools > Serial Port menu, the COM number for your device may vary depending on your system.
Older Windows Driver Version and Instructions
Download the Windows CH340 DriverUnzip the folder.If you are running a 64Bit Windows: – run the SETUP_64.EXE installer.If you are running a 32Bit Windows: – run the SETUP_32.EXE installer.If you don’t know, try the 64 bit and if it doesn’t work, the 32 bit.In the Arduino IDE when the CH340 is connected you will see a COM Port in the Tools > Serial Port menu, the COM number for your device may vary depending on your system.
Macintosh
(Manufacturer’s Chinese Info Link)
The following github has up to day pkg files for 1.3, 1.4 and 1.5 at time of writing, thanks to Joshua Wallis for bringing this to my attention…
Direct Download Links (from the github repo above):
See the github link above for installation instructions if you need them.
Previous macinstosh downloads if the above doesn’t work for you…
(V1.3) Download the CH340 Macintosh Signed Driver for Mavericks (10.9), Yosemite (10.10) and El Capitan (10.11) and Sierra (10.12)
Inside the zip file you will find a PDF and a “pkg” file, short version, double click the pkg file, the PDF has some extra information.
OSX Sierra (10.12) Note
A kindly user, Maarten Segers reports
3com Bluetooth Serial Client (com7) Driver Download For Windows 10

FYI, the driver documented here WILL crash on OSX Sierra.
I can personally not test on MacOS and can not vouch for the above drivers at github, but there you go.
See uninstalling information at the bottom of the page if the driver causes problems for you.
Here is an older version of the Mac driver, NOT FOR 10.12 Sierra
(V1.0) Download the CH340 Macintosh Signed Driver for Mavericks (10.9), Yosemite (10.10) and El Capitan (10.11)
Linux
(Manufacturer’s Chinese Info Link)
Drivers are almost certainly built into your Linux kernel already and it will probably just work as soon as you plug it in. If not you can download the Linux CH340 Driver (but I’d recommend just upgrading your Linux install so that you get the “built in” one).
Uninstalling From Macinstosh
3com Bluetooth Serial Client (com7) Driver Download For Windows 8
A couple of Mac users have said “the driver crashes my mac Sierra how do I uninstall”.
3com Bluetooth Serial Client (com7) Driver Download For Windows 7
Firstly regards the crash make sure you installed the 1.3 version of the driver, not the old one. You could download it directly from the Manufacturers Website in case they have issued an update since I wrote this page.
Secondly a quick google search reveals that this is how you uninstall:
- Open a terminal and type:
cd /Library/Extensions/ - Verify that the .kext file is present:
ls | grep usbserial.kext - Output should be:
usbserial.kext - Then type:
sudo rm -R usbserial.kext - Verify that the .kext file has been removed:
ls | grep usbserial.kext - Output should be empty.
- After you should remove the files stored in receipts folder:
cd /private/var/db/receipts/ - Find the enties:
ls | grep usbserial* - Output should be:
codebender.cc.ch34xinstaller.usbserial.pkg.bom codebender.cc.ch34xinstaller.usbserial.pkg.plist - Remove each one of the files of the above list:
sudo rm -rfilename`
